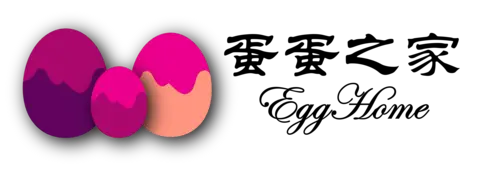采用iTerm2 oh-my-zsh solarized 配色方案
最近重新开启我闲置已久的Mac mini,更新到最新版10.13.4,于是在安装Homebrew时决定配置了一下终端,使其看起来更美观。
最终效果
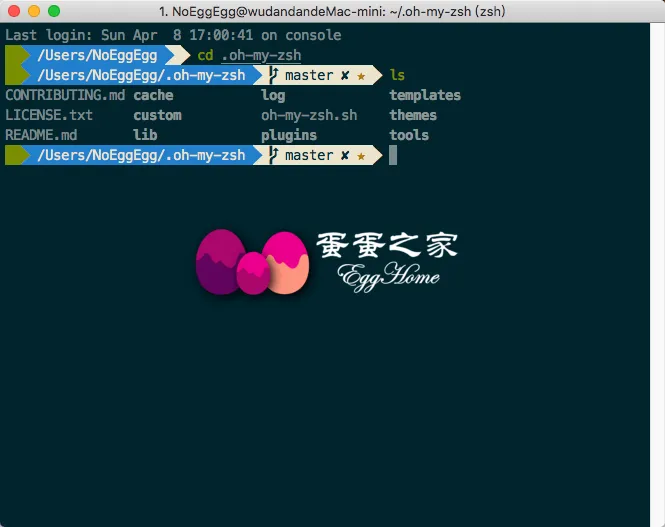
拥有语法高亮,命令行tab补全,自动提示符,显示Git仓库状态等功能。
首先安装Homebrew
/usr/bin/ruby -e "$(curl -fsSL https://raw.githubusercontent.com/Homebrew/install/master/install)"安装iTerm
首先我们下载的 iTerm2 这个软件,比Mac自带的终端更加强大。直接官网下载并安装即可。
设置默认终端
将iTem2设置为默认终端(可选):
(菜单栏)iTerm2 -> Make iTerm2 Default Term
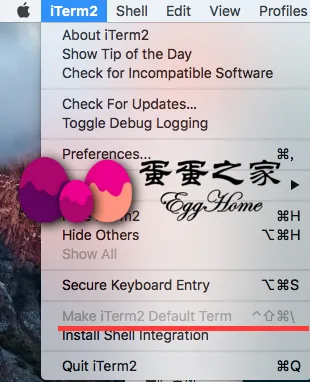
然后打开偏好设置preference,选中Keys,勾选Hotkey下的Show/hide iTerm2 with a system-wide hotkey,将热键设置为command . ,这样你就可以通过command . 全局热键来打开或关闭iTerm2窗口,非常方便。
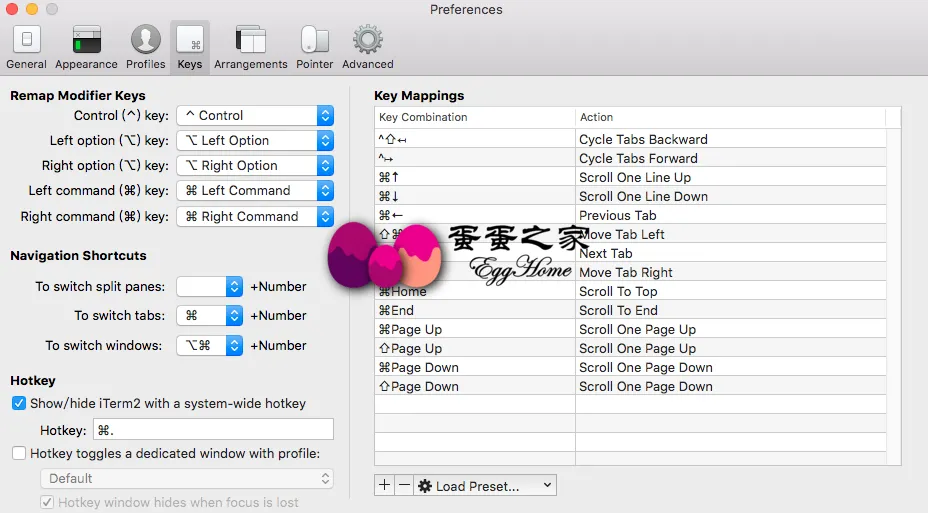
配色方案
我选用的是 solarized,效果还不错。点开官网,下载,解压,然后打开 iTerm2 下的偏好设置 preference ,点开 profiles 下的colors 选项,点击右下角的 Color Presets 选项,选择import ,导入解压到的 solarized 文件下的Solarized Dark.itermcolors。
安装oh-my-zsh
github链接:https://github.com/robbyrussell/oh-my-zsh
使用 crul 安装:
sh -c "$(curl -fsSL https://raw.github.com/robbyrussell/oh-my-zsh/master/tools/install.sh)"或使用wget:
sh -c "$(wget https://raw.githubusercontent.com/robbyrussell/oh-my-zsh/master/tools/install.sh -O -)"安装主题
安装成功后,用vim打开隐藏文件.zshrc ,修改主题为agnoster:
ZSH_THEME="agnoster"应用这个主题需要特殊的字体支持,否则会出现乱码情况,这时我们来配置字体:
- 使用 Meslo 字体,点开连接点击 view raw 下载字体。
- 安装字体到系统字体册。
- 应用字体到iTerm2下,我将字号设置为14px,看着舒服(iTerm -> Preferences -> Profiles -> Text -> Change Font)。
- 重新打开iTerm2窗口,这时便可以看到效果了。
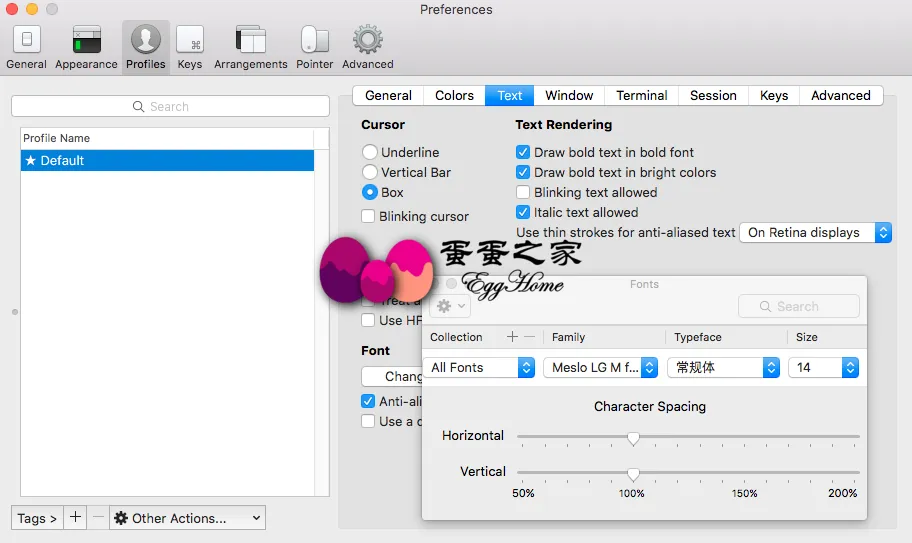
到这步我们的终端看上去已经非常好看了,这时我们来安装其它插件,让终端看起来更加风骚。
如果要跟我的效果一样,那么要另外刚装powerline风格的主题。
自动提示命令

当我们输入命令时,终端会自动提示你接下来可能要输入的命令,这时按 → 便可输出这些命令,非常方便。
设置如下:
- 克隆仓库到本地
~/.oh-my-zsh/custom/plugins路径下
git clone git://github.com/zsh-users/zsh-autosuggestions $ZSH_CUSTOM/plugins/zsh-autosuggestions- 用 vim 打开.zshrc 文件,找到插件设置命令,默认是 plugins=(git) ,我们把它修改为:
plugins=(zsh-autosuggestions git)- 重新打开终端窗口。
语法高亮
- 使用homebrew安装 zsh-syntax-highlighting 插件。
brew install zsh-syntax-highlighting- 配置.zshrc文件,插入一行。
source /usr/local/share/zsh-syntax-highlighting/zsh-syntax-highlighting.zsh- 输入命令。
source ~/.zshrc完成。