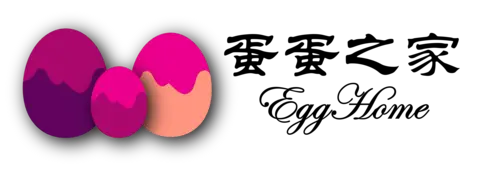请注意,本文编写于 487 天前,最后修改于 487 天前,其中某些信息可能已经过时。
Mac与Windows平台软件选择差异
在Mac平台上,使用Mweb写文章基本趋近于完善,Mweb自带了图床服务:
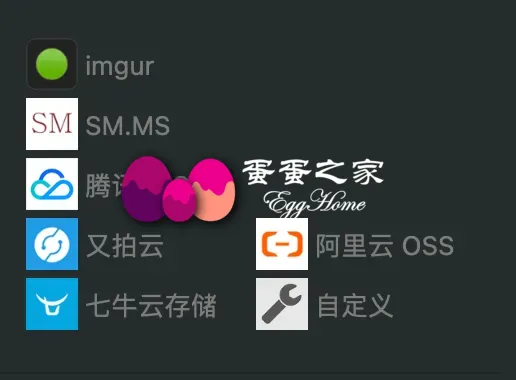
然而Mweb是苹果生态专属,没有发布Windows平台的软件。
Typora在Mac、Windows上都发布了对应的软件,属于跨平台的软件,并且Typora可以与其他图片上传软件形成组合拳。

关于PicList

之前使用Typora与PicGo组合,今天发现了PicList,在保留PicGo加入更多的功能,目前使用上挺不错的。
PicList 是一款云存储/图床平台管理和文件上传工具,基于 PicGo 进行了深度二次开发,保留了 PicGo 的所有功能的同时,为相册添加了同步云端删除功能,同时增加了完整的云存储管理功能,包括云端目录查看、文件搜索、批量上传下载和删除文件,复制多种格式文件链接和图片/markdown/文本/视频预览等。
从PicGo迁移到PicList
PicList V1.5.0以上版本提供一键迁移功能,进入设置页面,然后在从PicGo迁移选项点击右侧按钮即可,迁移后请重启应用生效。
PicList特色功能
- 保留了 PicGo 的所有功能,兼容已有的 PicGo 插件系统,包括和 typora、obsidian 等的搭配
- 相册中可同步删除云端图片
- 内置水印添加、图片压缩、图片缩放、图片旋转和图片格式转换等功能,支持自定义配置,且可以通过 CLI 命令行调用
- 支持管理所有图床,可以在线进行云端目录查看、文件搜索、批量上传、批量下载、删除文件等
- 支持预览多种格式的文件,包括图片、视频、纯文本文件和 markdown 文件等
- 支持正则表达式的批量云端文件重命名
- 管理界面使用内置数据库缓存目录,加速目录加载速度
- 对于私有存储桶等支持复制预签名链接进行分享
- 优化了 PicGo 的界面,解锁了窗口大小限制,同时美化了部分界面布局
如何在Typora使用
Windows平台
进入Typora设置界面,选择图像,将上传服务设置为PicGo(app),然后在PicGo路径中填写PicList的安装路径,如下图所示:
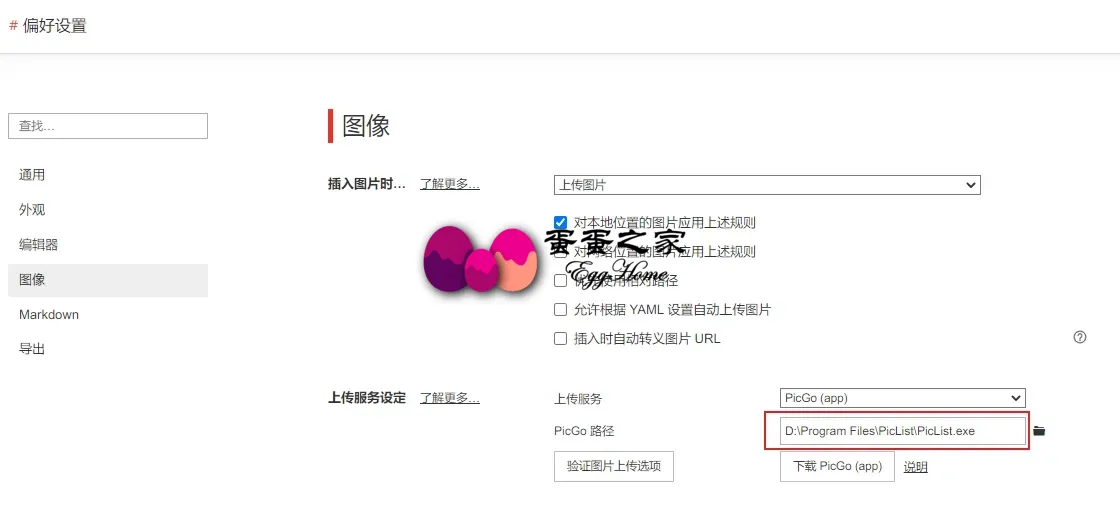
MacOS平台
进入Typora设置界面,选择图像,将上传服务设置为Custom Command,然后在Command中填写/Applications/PicList.app/Contents/MacOS/PicList upload,如下图所示:

验证上传选项可能会出现问题,可以忽略,直接使用是正常的。
我常用的PicList设置记录
配置文件位置
PicList的配置文件在不同系统里是不一样的。
- Windows:
%APPDATA%\piclist\data.json - Linux:
$XDG_CONFIG_HOME/piclist/data.jsonor~/.config/piclist/data.json - macOS:
~/Library/Application\ Support/piclist/data.json
开启上传压缩和转换webp格式
打开PicList设置-设置图片水印和压缩-格式转换等参数
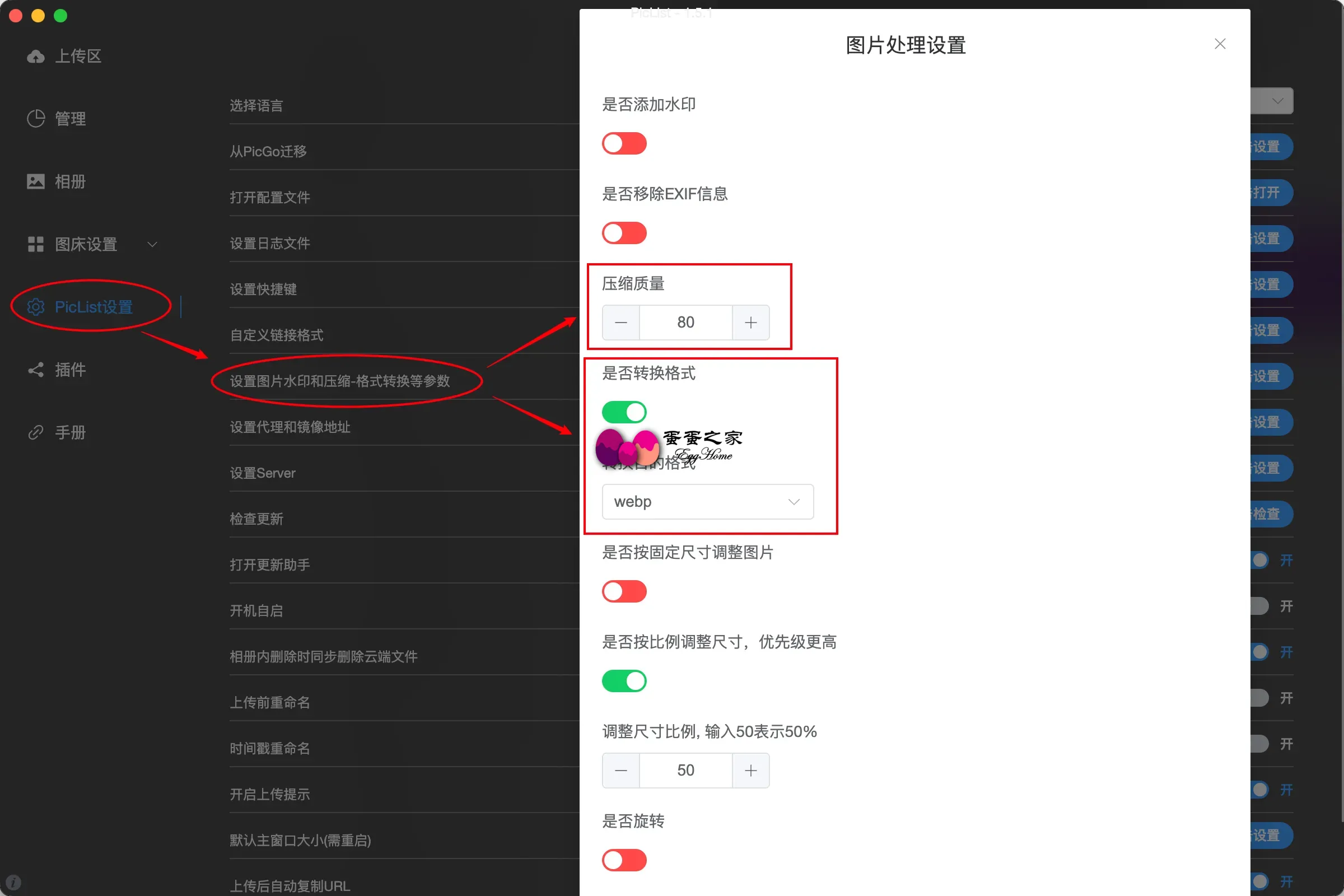
云端管理
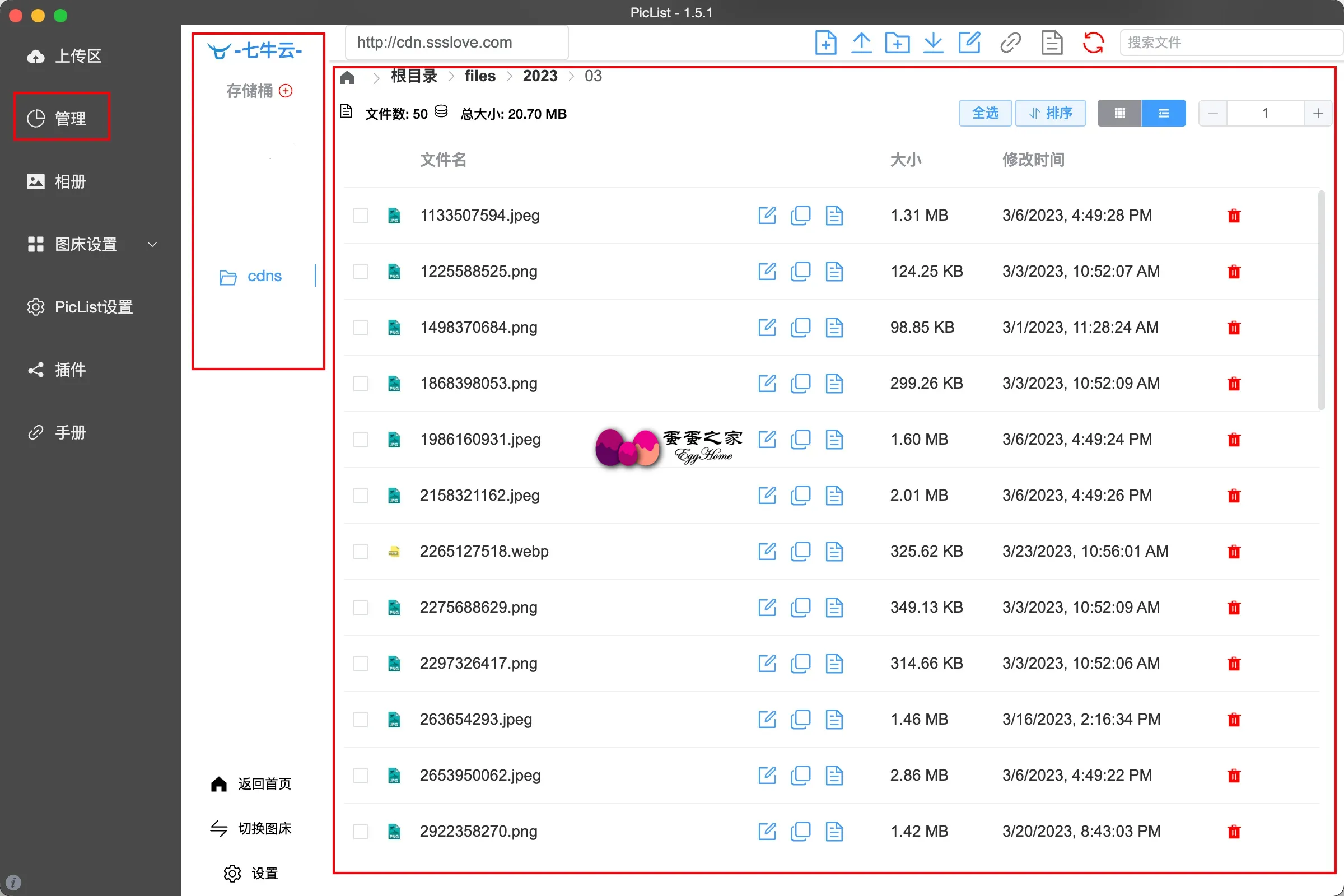
更多内容和使用技巧,到PicList官网查看:PicList